Работа с рядами данных – один из основных навыков специалистов, занимающихся аналитической деятельностью.
Двухмерное распределение – это распределение единиц совокупности по двум переменным. Его анализ позволяет решать как описательные, так и аналитические задачи. Говоря об описательных задачах, мы имеем в виду, что мы можем охарактеризовать структуру совокупности по двум переменным. Аналитические задачи предполагают установление связи между переменными.
Схематично двухмерное распределение может быть представлено следующим образом (табл. 1).
В этой таблице:
fij – обозначения внутриклеточных частот, т.е. значение количества совместно встречающихся в совокупности i-го значения Y и j-го значения X.
ni – маргиналы (итоговые частоты) поY показывают, сколько раз в совокупности встречается i-е значениеY.
nj – маргиналы (итоговые частоты) поX, показывают, сколько раз в совокупности встречается j-е значение X.
N – объем изучаемой совокупности.
Построение двумерного распределения в электронных таблицах осуществляется с помощью инструмента Сводная таблица (в MicrosoftExcel меню Вставка – опция Сводная таблица, в OpenOffice.org Calc меню Данные – опция Сводная таблица). Этот же инструмент может быть использован и для построения одномерных таблиц распределения – вариационных рядов.
Рассмотрим этапы построения сводных таблиц на следующем примере. В ходе опроса 38 респондентов были получены данные относительно их возраста и семейного положения.
Таблица 1
Общий вид таблицы двух признаков
|
Признак Y |
Признак X |
Всего |
|||||
|
x1 |
x2 |
… |
xj |
… |
xk |
||
|
y1 |
f11 |
f12 |
… |
f1j |
… |
f1m |
n1 |
|
y2 |
f21 |
f22 |
… |
f2j |
… |
f2m |
n2 |
|
… |
… |
… |
… |
… |
… |
… |
… |
|
yi |
fi1 |
fi2 |
… |
fij |
… |
fim |
ni |
|
… |
… |
… |
… |
… |
… |
… |
… |
|
ym |
fk1 |
fk2 |
… |
fkj |
… |
fm |
nm |
|
Итого |
n1 |
n2 |
… |
nj |
… |
nk |
n |
Таблица 2
Данные опроса
|
№ респондента |
Возраст (полных лет) |
Семейное положение |
№ респондента |
Возраст (полных лет) |
Семейное положение |
|
1 |
19 |
холост(ая) |
19 |
20 |
холост(ая) |
|
2 |
18 |
холост(ая) |
20 |
32 |
женат (замужем) |
|
3 |
20 |
холост(ая) |
21 |
21 |
холост(ая) |
|
4 |
19 |
холост(ая) |
22 |
21 |
холост(ая) |
|
5 |
20 |
холост(ая) |
23 |
22 |
женат (замужем) |
|
6 |
24 |
холост(ая) |
24 |
27 |
разведен(а) |
|
7 |
18 |
холост(ая) |
25 |
21 |
холост(ая) |
|
8 |
18 |
холост(ая) |
26 |
20 |
холост(ая) |
|
9 |
18 |
холост(ая) |
27 |
20 |
холост(ая) |
|
10 |
19 |
холост(ая) |
28 |
20 |
холост(ая) |
|
11 |
28 |
женат (замужем) |
29 |
20 |
холост(ая) |
|
12 |
19 |
холост(ая) |
30 |
27 |
женат (замужем) |
|
13 |
25 |
разведен(а) |
31 |
19 |
холост(ая) |
|
14 |
19 |
холост(ая) |
32 |
22 |
холост(ая) |
|
15 |
24 |
холост(ая) |
33 |
24 |
холост(ая) |
|
16 |
23 |
холост(ая) |
34 |
28 |
женат (замужем) |
|
17 |
38 |
разведен(а) |
35 |
19 |
холост(ая) |
|
18 |
19 |
холост(ая) |
36 |
38 |
разведен(а) |
Шаг 1. Выбор источника данных для сводной таблицы и вида создаваемого отчета (рис. 1).
Рис. 1. Шаг 1 Мастера сводных диаграмм MSExcel
Рис. 2. Шаг 2 Мастера сводных диаграмм MSExcel
Шаг 2. Укажите диапазон данных, подлежащих учету при построении сводной таблицы (диапазон данных задается вместе с заголовками столбцов) как на рис. 2.
Шаг 3. Укажите место, где будет размещаться сводная таблица и нажмите кнопку Готово.
Шаг 4. В появившийся макет сводной таблицы перетащите элементы из Списка полей сводной таблицы (рис. 3).
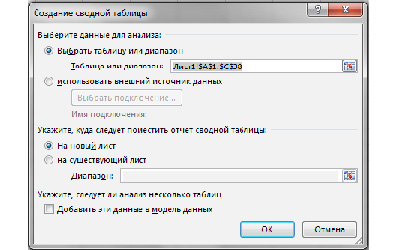
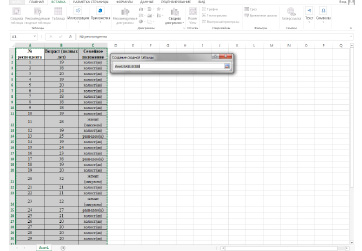
Рис. 3. Работа с макетом сводной таблицы
Рис. 4.Окно «Группирование»
Рис. 5. Результаты группировки
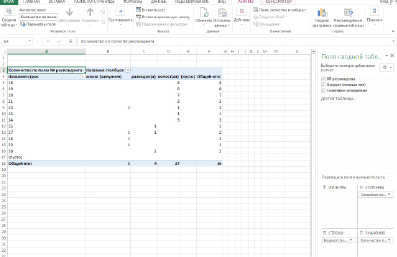
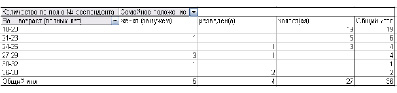
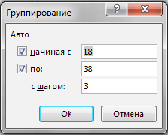
Шаг 5. Вычисление поля сводной таблицы осуществляется по умолчанию посредством суммирования. Но так как в данных у нас находятся номера респондентов, то вычисление должно осуществляться посредством счета количества респондентов (т.е. внутриклеточных частот). Для этого в панели полей сводной таблицы нужно выбрать опцию Параметры полей значений. В открывшимся окне выберите операцию Количество и нажмите кнопку ОК.
В рассматриваемом примере признак «Ваш возраст (полных лет)» можно для удобства дальнейшего анализа представить в виде интервалов. Для этого, вызвав контекстное меню нажатием правой кнопки мыши по серому полю «Ваш возраст (полных лет)» в сводной таблице, нужно выбрать опцию Группировать.
В появившемся окне необходимо установить запрашиваемые параметры – начальное и конечное значения группировки и шаг.
Тогда исходная таблица примет вид, как на рис. 5. Сводные таблицы предлагают большие возможности для дополнительных расчетов в Microsoft Office. Так, например, можно изменить параметры поля значений на процент от суммы по столбцу, или построить диаграмму.

