Информационные технологии постоянно обогащаются новыми интересными и доступными для освоения продуктами, которые позволяют реализовать самые смелые по воображению творческие идеи. Особый интерес авторов статьи вызывают вопросы, связанные с обработкой графической и видеоинформации [1-3].
Одной из популярных IT-технологий является Chromakey (хромакей, кеинг) – технология экспресс-вырезания неугодной части контента из ряда кадров путем раскраски ее в заданный, однородный, ключевой цвет с последующим совмещения двух и более изображений или кадров в одной композиции [5, 6]. Видео, созданное в технологии Chromakey, мы назвали кеинг-видео.
В данной статье рассматривается один из путей создания интерактивного видео на базе технологии Chromakey с помощью программы для обработки видеоинформации Camtasia Studio 7.
Технология Chromakey прочно вошла практически во многие сферы создания видеоинформации: от кино (художественного или научного) до телепередач в записи или прямом эфире благодаря ряду таких качеств, как:
- быстрота создания продукта. Если видео длится 5 секунд, то в среднем чтобы вырезать объект, требовалось обработать 125 кадров в фотошопе или других редакторах. С технологией хромакей, это делается менее чем за минуту.
- минимальные затраты производства и хранения. Для создания готового продукта не нужно создавать дорогостоящие декорации, а затем думать, где же их хранить после съемок. Все хранится на электронных носителях, будь то, декорации джунглей, Древнего Египта, другой планеты или другого ограничивающегося лишь вашей фантазией места.
- простота в использовании и доступность. Сегодня любой пользователь, обладающий начальными навыками работы с базовыми информационными технологиями, может использовать данную технологию.
Кеинг можно осуществлять с помощью различных программных средства обработки графической информации, например, с помощью плагина ultra key на базе семейства Adobe (видеоредактор Premiere Elements 12, Adobe Premiere CS6).
Однако, эта технология, несмотря на ряд положительных качеств, практически не знакома широкому кругу пользователей, за исключением специалистов в области профессионального видео. На наш взгляд, знание Chromakey может быть очень полезно, в частности, в работе учителя, преподавателя для создания образовательных видеофильмов.
Принцип создания интерактивных элементов в кеинг-видео. Видео давно используется в практике обучения и воспитания. На современном этапе выделяют такие виды учебного видео, как видеозапись лектора, «живая» запись лекции, студийные видеоуроки и видеолекции, слайд-фильмы, интерактивные видеоуроки и видеолекции. В последнем случае имеется в виду сопровождение окна с видеолекцией еще несколькими окнами со схемами, иллюстрациями, слайдами [4]. Однако все эти виды учебного видео не обладают функциями контроля или проверки знаний, поэтому понятие интерактивности может быть применено к ним очень условно.
Технология Хромакей, основанная на принципе наложения отдельных видеослоев в кадре, позволяет рассмотреть возможность внедрения элементов, обладающих интерактивностью: при клике «мышью» на тот или иной элемент выбирается дальнейшее развитие событий. Видео перестает быть линейным, оно приобретает характер диалога.
Рассмотрим подробнее технологию создания таких интерактивных элементов. Для этого используем возможность программы Camtasia Studio 7 добавлять активные элементы в фильм, т.е. с помощью кликов по определённым участкам, находящихся прямо в окне видео, отдавать определённые команды компьютеру.
На данный момент программа даёт возможность делать и команды выноски следующих типов:
- переход по клику по выноске на заданный момент времени в видео,
- по окончании ролика переход на начало или заданное время,
- по окончании ролика переход на заданный URL (открывается этом или новом окне),
- переход по клику по выноске в видео на заданный URL (страница открывается в этом или новом окне),
- остановка по завершению видео.
Активные выноски (флеш-выноски) можно создавать в самой программе или использовать сторонние рисунки. Выноски могут иметь вид текста, затенённой области, текста на фоне, рамки и т.п., а также эта выноска может иметь вид даже пустого места.
Флеш-выноски можно создать из обычных выносок (кроме выносок группы Sketch Motion и трёх выносок из группы Special – Blur Callout, Hightlighter Callout и Spotlight), в том числе текста, а также из любых файлов с изображениями (рис. 1).
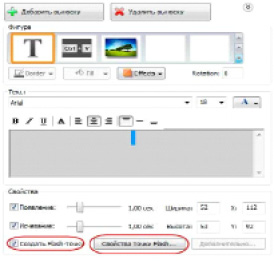
Рис. 1. Создание флеш-выносок (интерактивных элементов управления видеопотоком)
Создаём выноску, затем в сервис-панели отмечаем «галкой» пункт Создать Flash-точку (Make flash hotspot), после этого выноска станет «горячей» (рис. 2).
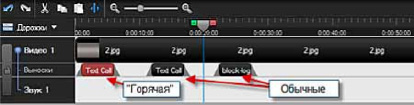
Рис. 2. Обычная выноска отображается на шкале времени чёрным цветом, а «горячая» – бордовым
Теперь надо задать действия, которые будут выполняться при клике по этой выноске непосредственно на видео. Для чего кликаем по кнопке Свойства точки Flash (Flash hotspot properties). Открывается окно Свойства горячей точки Flash (рис. 3).
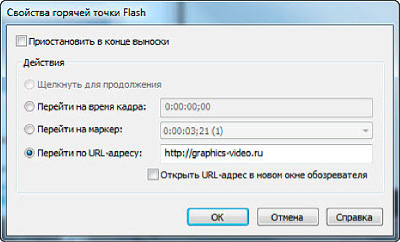
Рис. 3. Окно «Свойства горячей точки Flash»
Пункт Пауза в конце выноски (Pause at end of callout) – в конце выноски воспроизведение останавливается, и зритель должен щелкнуть по выноске, чтобы продолжить просмотр.
Щёлкнуть для продолжения (Click to continue) – для продолжения просмотра зритель должен щелкнуть по области, работает только при включенном предыдущем пункте.
Перейти на время кадра (Go to frame at time) – после щелчка воспроизведение начинается с определенного момента времени, которое можно ввести в поле.
Перейти на маркер (Go to marker) – после щелчка зритель просматривает запись с места в видео, в котором до этого была установлена метка. Напротив этого пункта можно выбрать метку из выпадающего списка маркеров, если они, маркеры, у Вас созданы.
Перейти по URL-адресу (Jump to URL) – в этом случае при нажатии на область зритель будет перенаправлен по указанному Интернет-адресу.
Открыть URL-адрес в новом окне обозревателя (Open URL in new browser window) означает, что страница откроется в новом окне браузера.
Флеш-выноски можно создать из изображения.
Открываем папку с изображениями и мышкой перетаскиваем файл на сервис-панель в раздел Clip Bin, а оттуда уже на шкалу времени в строку Выноски, или сразу на шкалу времени в эту строку. При этом автоматически открывается раздел Callouts, в котором необходимо только поставить галку у пункта Создать Flash-точку, затем кликнут по кнопке Свойства точки Flash и добавить действия.
Флеш-выноски можно создавать с помощью «горячей» выноски Tranparemt Hotspot.
В сервис-панели выбираем раздел Callouts, открываем список выносок и выбираем Hotspot. Эта выноска является прозрачной, поэтому, чтобы она была видна на экране, необходимо подложить под нее, например, другую выноску, чтобы пользователю было понятно, на что нажимать. Это может быть стрелка или своё, заготовленное заранее изображение в виде кнопки. В эту выноску по желанию можно добавить текст. Кроме того, с помощью элемента Hotspot можно имитировать работу в какой-либо программе, например, нажатие на пункты меню.
Прежде всего, нужно отметить, что флеш-выноски в видео будут полностью активны только в одном формате флеш – SWF.
После создания всех элементов кадра осталось сохранить продукт в формате видеофайла. Для создания видеофайла выполняем обычные действия – идём во вкладку меню Файл --> Создать и опубликовать (File --> Produce and share), либо нажать на кнопку в сервис-панели. После чего открывается окно мастера создания фильма (Production Wizard), где мы выбираем раздел Пользовательские настройки проект» (Custom production settings).
Жмём Далее, где выбираем MP4/FLV/SWF – вывод Flash (MP4/FLV/SWF – Flash outputs). В следующем окне выбираем формат видео SWF – это главное, остальные настройки по вкусу. В следующем окне мастера определимся, будем ли использовать водяной знак, в разделе HTML при установке галочки у строки Вложить видео в HTML программа создаст файл с HTML-кодом для публикации видео на сайте.
В последнем окне выбираем название ролика, также, для удобства следует проставить галку у пункта Упорядочить созданные файлы во вложенных папках, чтобы потом не искать файлы по всей папке. Жмём Готово. Через некоторое время программа создаст готовое видео, которое будет находится в папке C:\Users\ИмяПользователя\Documents\Camtasia Studio\НазваниеВидео.
Файл самого видео – это НазваниеВидео.swf, а файл, с помощью которого можно предварительно посмотреть воспроизведение видео на сайте, будет называться НазваниеВидео.html, для просмотра видео в браузере надо лишь дважды кликнуть по этому файлу.
Заключение
Технология Chromakey позволяет создать качественное видео, обладающее диалоговым интерфейсом. Это свойство можно использовать для создания учебных видеокурсов, которые обеспечивают не только реализацию принципов системности, наглядности, доступности, индивидуализации и дифференциации обучения, но и функции контроля и проверки знаний, не свойственных традиционному учебному видео. Рекомендации, содержащиеся в статье, могут быть реализованы в профессиональной деятельности, как учителя, так и любого пользователя, обладающего начальными навыками работы с базовыми информационными технологиями.

